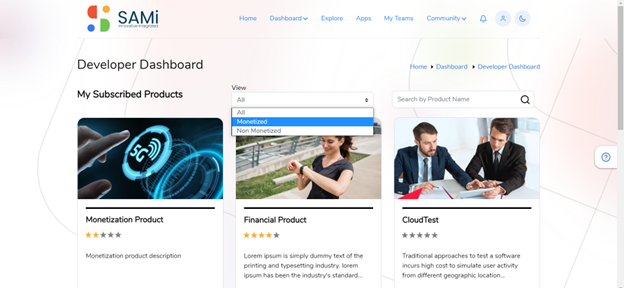You can subscribe to the Monetized product in Developer Apps from Home page.
To subscribe to a monetized product, do the following:
- Login as a Developer in the Sign In
- In the Login page, Enter the Email address, and Password in the respective textboxes.
The Homepage is displayed.
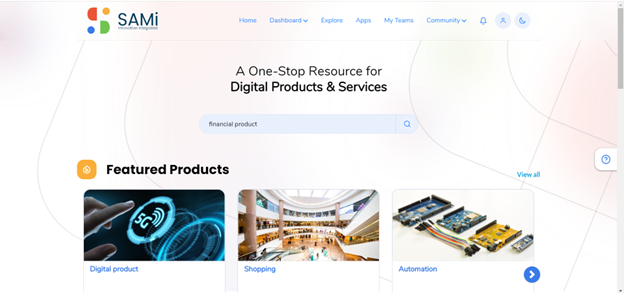
3. Enter the product keywords/name in the search field and click on Search
The searched results appear on the Explore page.
4. In the Explore page, click on Read More to view all the product details.
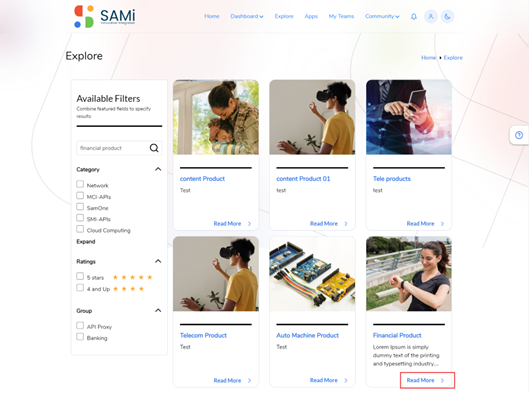
The Financial Product Summary page is displayed.
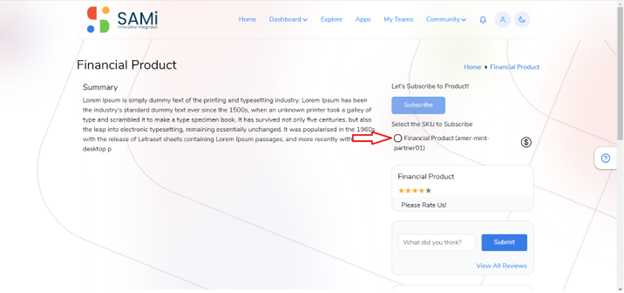
5. Select any of the monetized products to subscribe to it.
Note: When you check Select the SKU to Subscribe option, only then the Subscribe button changes to Buy Plan.
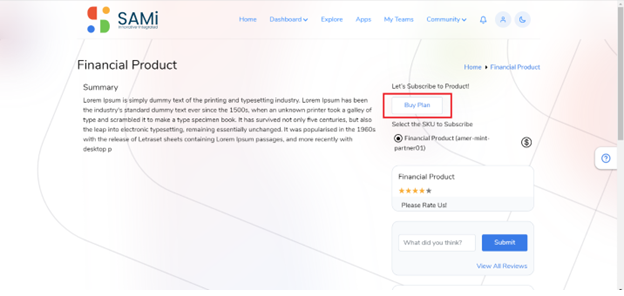
6. Select Financial Product (amer-mint-partner01) radio button, to monetize the selected product.
7. The Subscribe button is converted to Buy Plan
8. Click Buy Plan.
The Available Rate Plan page is displayed.

Available Rate Plan
In the Available Rate Plan page, Plan Name, SKU Name, Cost, and Volume Bands is pre-populated.
- Select the Team Name from the available dropdown list.
- The Create New Team text box appear, enter the new team name.
- Enter the App name in the Add App
- Click Buy.
The payment page appears.

5. Click on the Pay with Credit or Debit Card.
A Credit and Debit Card Payment page appears.
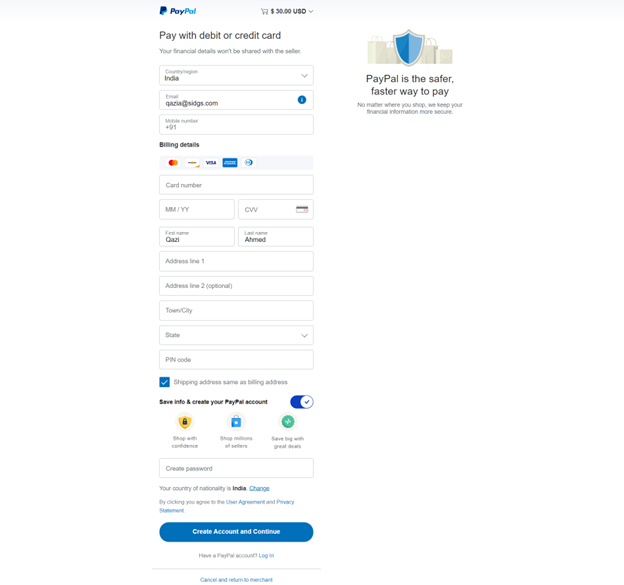
Here, you need to toggle left to Save info & create your PayPal account. If you do not wish to create a PayPal account.
6. The button will change from ‘Create Account and Continue’ to ‘Continue as Guest’, click on Continue as Guest.
The Payment review page appears. The Developer to review the payment information before making the payment.
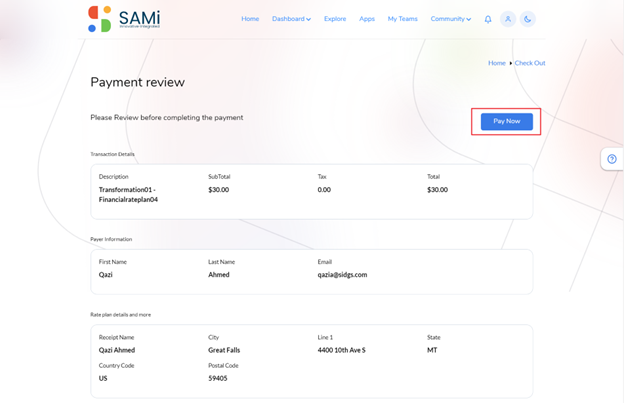
7. Click on Pay Now.
The Selected monetized product is successfully subscribed. A success message appears.
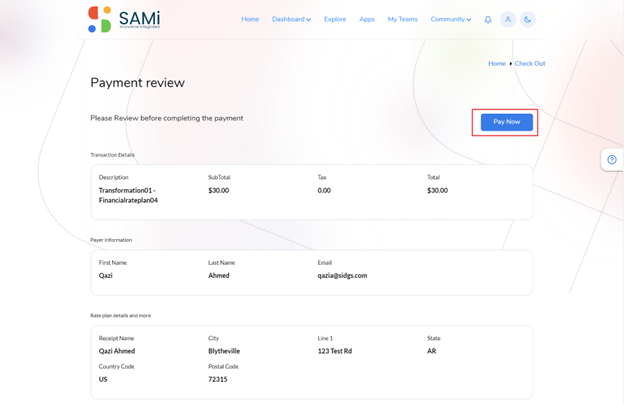
8. A Payment Done page appears. Click on View Apps to view the subscribed app.
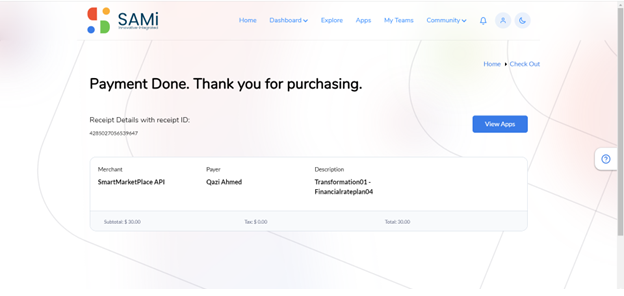
Note: Also, to view the monetized product, go to Developer Dashboard and search it.
Product Onboarding
To view the subscribed product and onboard the App, do the following:
- Click on Apps
The Onboarding page appears. In this page, you will view these 3 tabs:
- My App Info
- My Subscriptions
- Manage
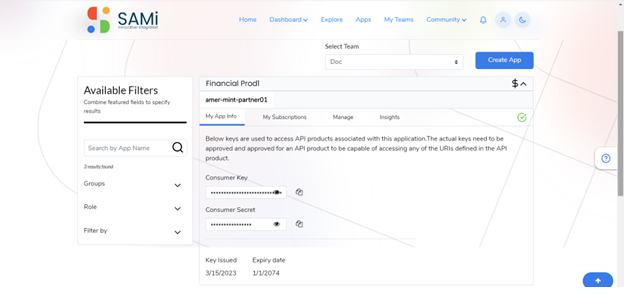
My App Info – This tab is opened by default, it will display the Consumer Key and Consumer Secret to further access the app. These keys can be copied by clicking on the copy icon besides the Consumer Key and Consumer Secret.
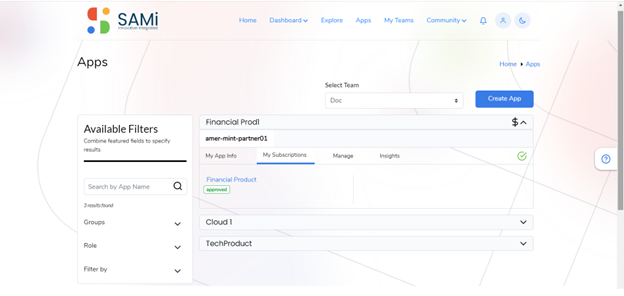
My Subscriptions – This tab when clicked, it will display the status of the product as approved. Also, if you wish to delete the subscribed product, you can delete it by clicking on the Delete icon.
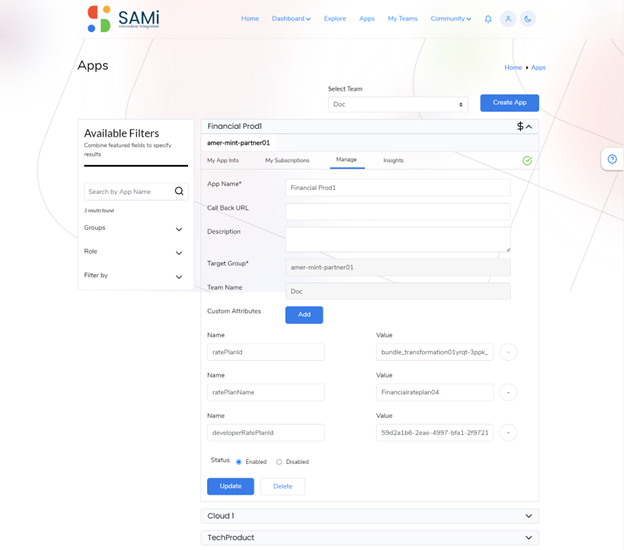
Manage – This tab when clicked, it will allow you to manage the app information by making changes to some of the information like, Call Back URL, and Description. Also, you are allowed to change the Status from Enabled to Disabled. When you are done with the changes to the app information, click Update.
Note: When you change the Status from Enabled to Disabled, and click Update, you will no longer be able to access the app again, as it gets disabled. Furthermore, if you wish you can enable it again to use it by selecting the radio button to Enabled and clicking Update.
View Subscribed Products in Dashboard
To search monetized and non-monetized products after subscription, do the following:
- Go to Dashboard > click Developer Dashboard.
The Developer Dashboard is displayed.
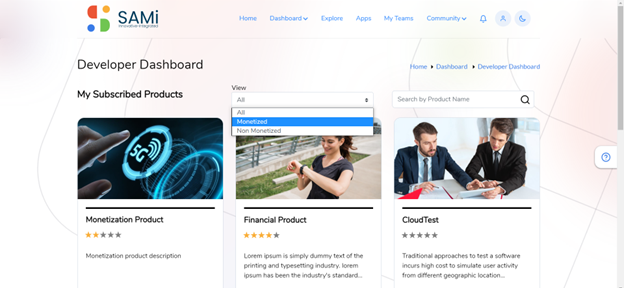
2. In the Developer Dashboard, click to select the View
3. Click Monetized.
4. Enter the product name in the “Search by Product Name” search box.
5. Click on Search
The Monetized products are displayed.
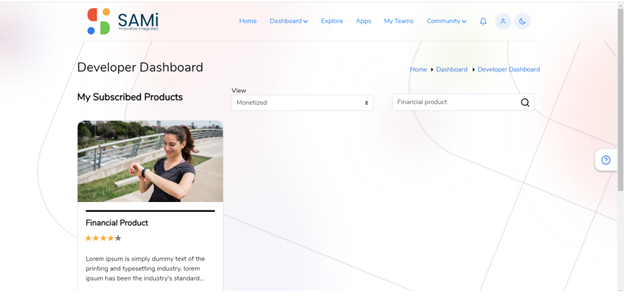
Note: If you select All in the View dropdown, it displays all the products subscribed by the Developer. When Monetized, is selected it displays only the monetized products subscribed by the developer.
Similarly, when you select Non-Monetized products, it displays Non-Monetized products based on the selection.