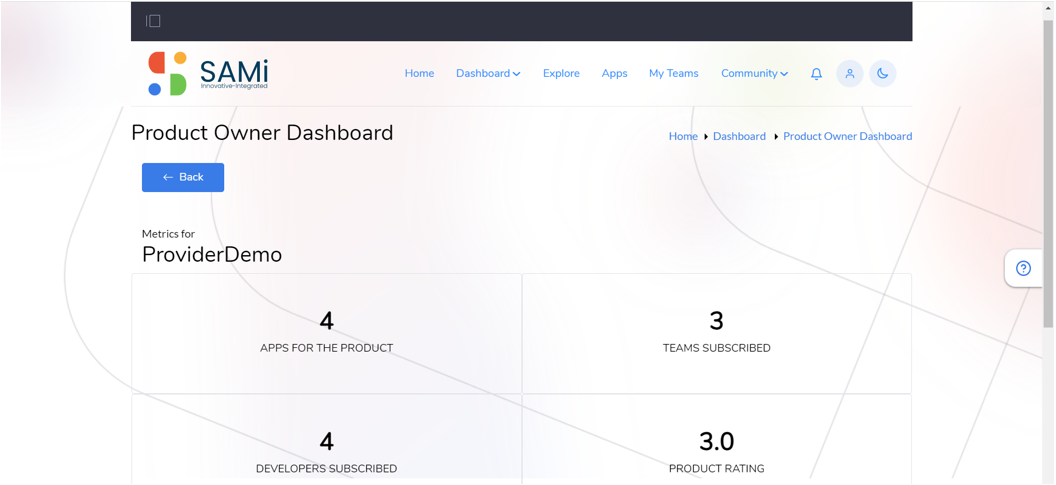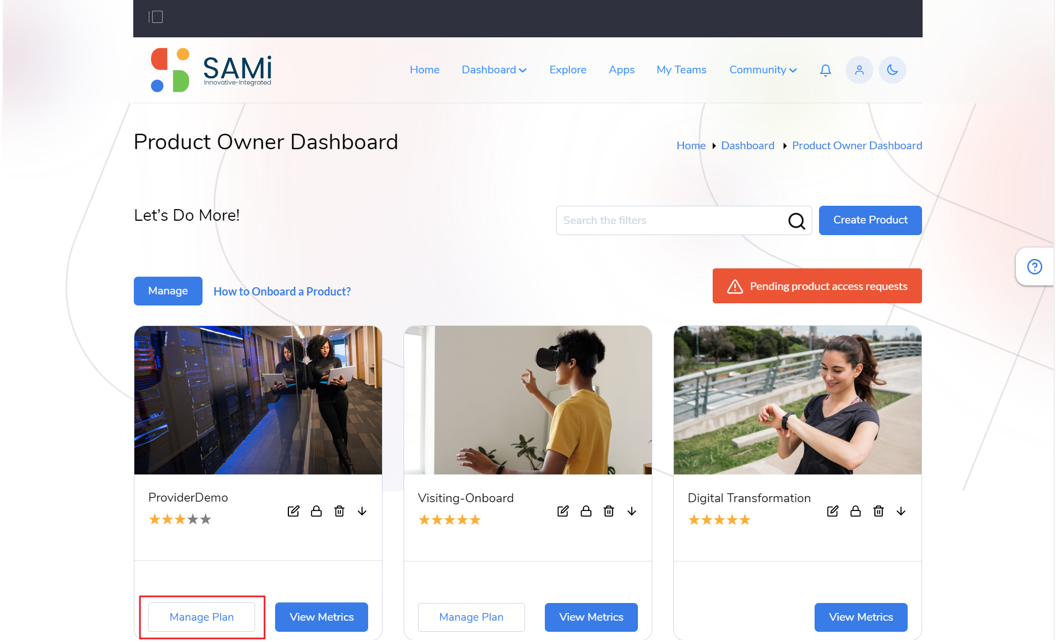Manage Rate Plans from PO Dashboard
The Product Owner will be allowed to Manage Rate Plan using the main menu.
Create A Rate Plan
To create a rate plan, follow the procedure:
Step 1: Login as a Product Owner.
Step 2: Enter the URL: http://sam-portal-dev.demo.sidglobal.cloud/home in the browser.
You will land on to the Product Owner Dashboard.
Step 3: The Product Owner will be able to Manage Rate Plans clicks Manage Plan button on any card to create a rate plan for that product.
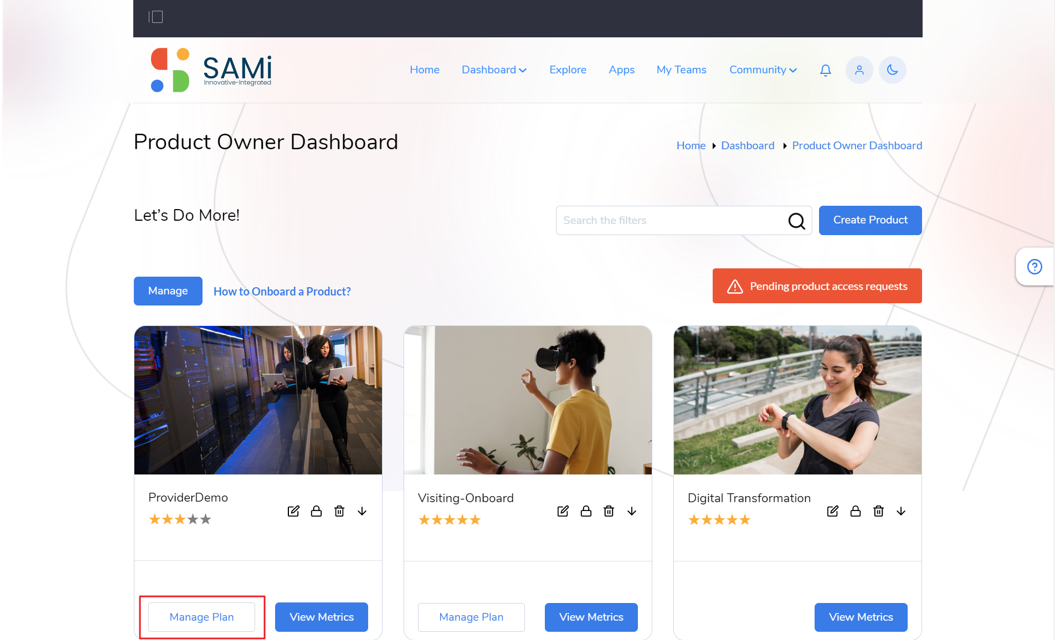
The Product Owner Dashboard with the list of Current Plans appears.
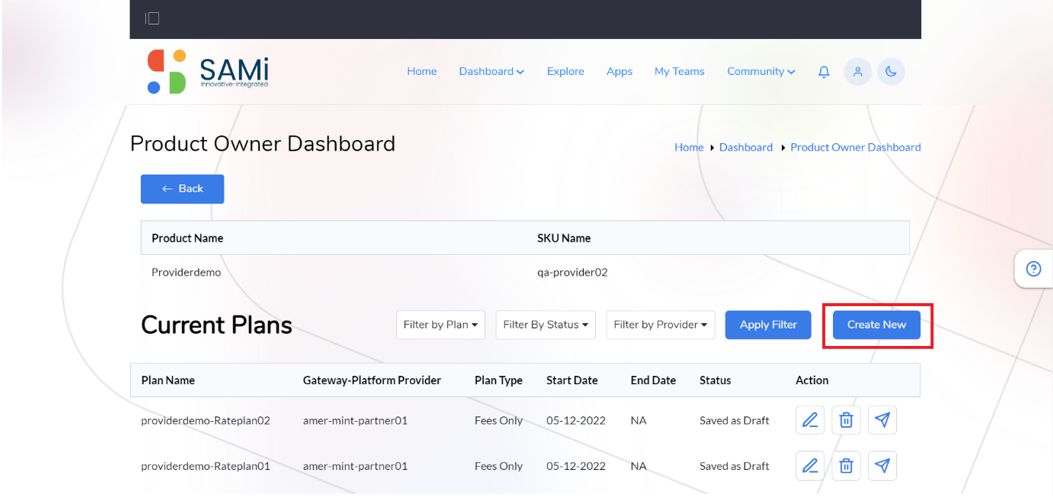
Step 5: Click on Create New.
The Overview – Configure Your Rate Plan page appears.
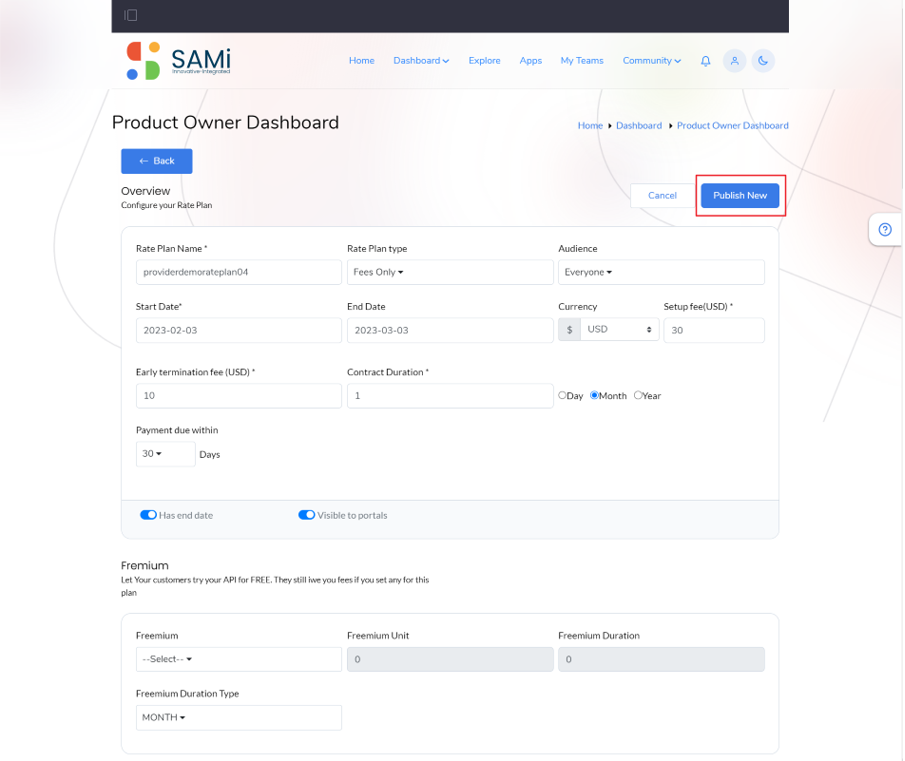
Step 6: In this page, to configure the rate plan, fill in the following:
- Enter the Rate Plan Name in the textbox provided.
- Select the Rate Plan Type from the dropdown as, Fees Only or Rate Card.
- Audience dropdown is by default set to Everyone, if any other applicable you may select it.
- The Start Date is by default set to the current date.
- Scroll down and toggle the “Has end date” button to right, this will enable the end date field.
- Enter the End Date in the textbox provided.
- The Currency field is by default set to $ USD, if any other currency available may change it.
- Set the Setup Fees by using the dropdown or entering manually, by default the fees is set to $ USD 30.
- The Early Termination Fees is 10 (If the subscriber wishes to terminate the subscription prior to the set date, $ 10 is applicable).
- The Contract Duration is set to 1 month, you can change it accordingly and also, allowed to change the duration from Day to Month to Year
- Set the Payment due within, by default it is set to 30 days.
- Set the Visible to Portals toggle button to right to enable it, if you wish to set the visibility of this rate plan for Portals.
Freemium – Optionally, If you select any Freemium, you need to provide the details like, Freemium Unit, Freemium Duration, Freemium Type in respective entry boxes.
Step 7: Click Publish.
A success message appears stating, “Plan created successfully”.
Step 8: Navigate to Product Owner Dashboard, in Current Rate Plan page, you will view the newly created rate plan saved as Draft.
Note: If the Rate Plan is created first time, the Plan will be activated automatically.
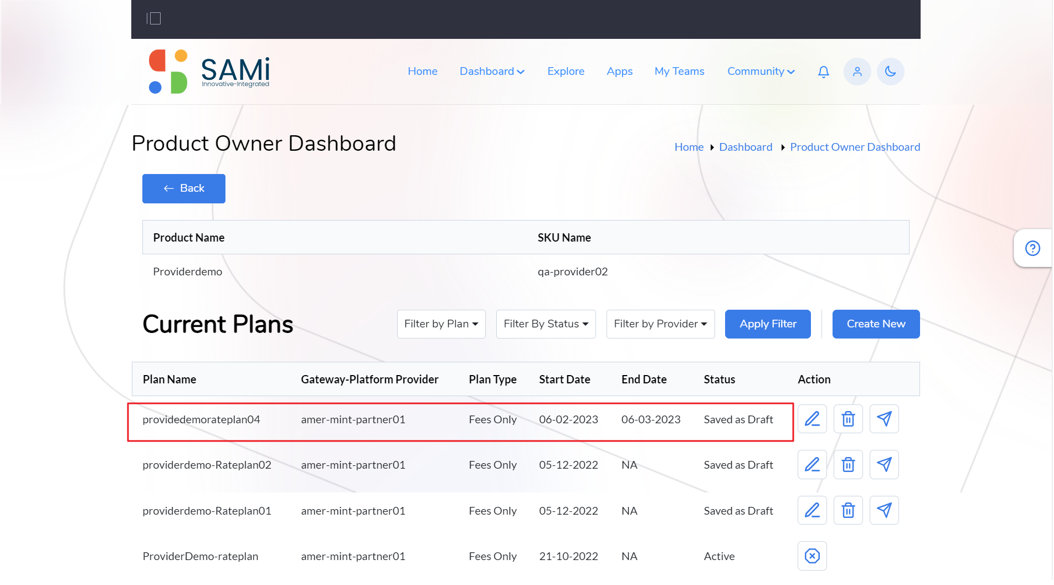
Edit Rate Plan
To edit an existing rate plan, do the following:
Step 1: In Product Owner Dashboard, Click on Manage Plan button on any rate plan card.
The Current Plans page appear.
Step 2: In Current Plans, select a Rate Plan and click on Edit Icon. See next page.
![]()
The Edit Rate Plan page is displayed.
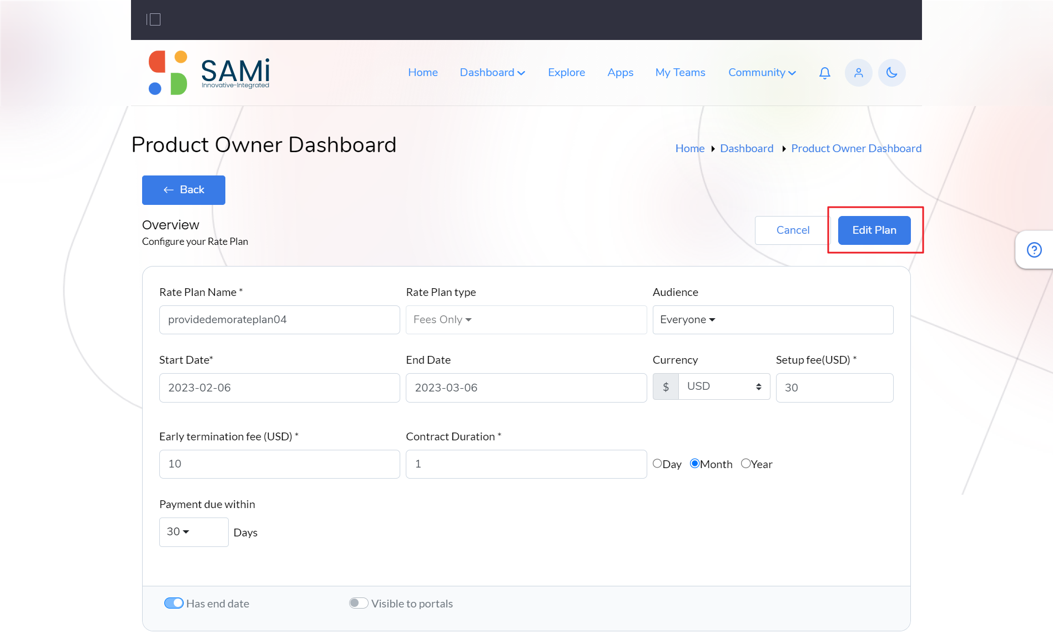
Step 3: Make Necessary changes to the Rate Plan.
Step 4: Click on Edit Plan.
The existing rate plan is successfully updated.
Delete a Rate Plan
To delete an existing rate plan, do the following:
Step 1: In Product Owner Dashboard, Click on Manage Plan button on any rate plan card.
The Current Plans page appear.
Step 2: In Current Plans, select a Rate Plan and click on Delete Icon.
![]()
A Delete confirmation dialog box appears stating, “Are you sure to Delete the Plan?”
Step 3: Click Ok to delete the plan.
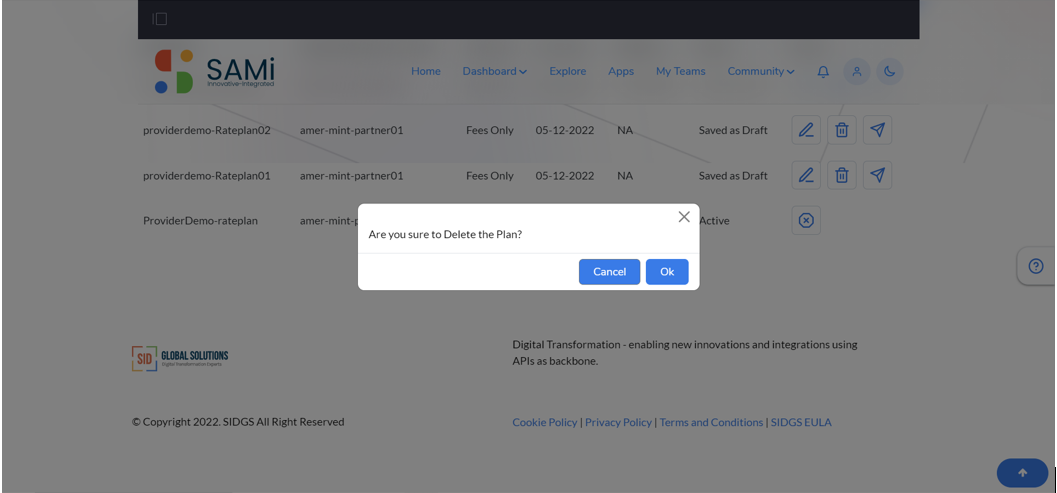
The selected plan is deleted, and it will no longer be available in current plan page.
Step 4: Click Cancel, if you wish to abort the cancel operation.
Filter Rate Plans from Current Plan page
The Product Owner will be allowed to Filter Rate Plan in main menu.
Step 1: Login as a Product Owner.
Step 2: Enter the URL: http://sam-portal-dev.demo.sidglobal.cloud/home in the browser.
You will land on to the Product Owner Dashboard.
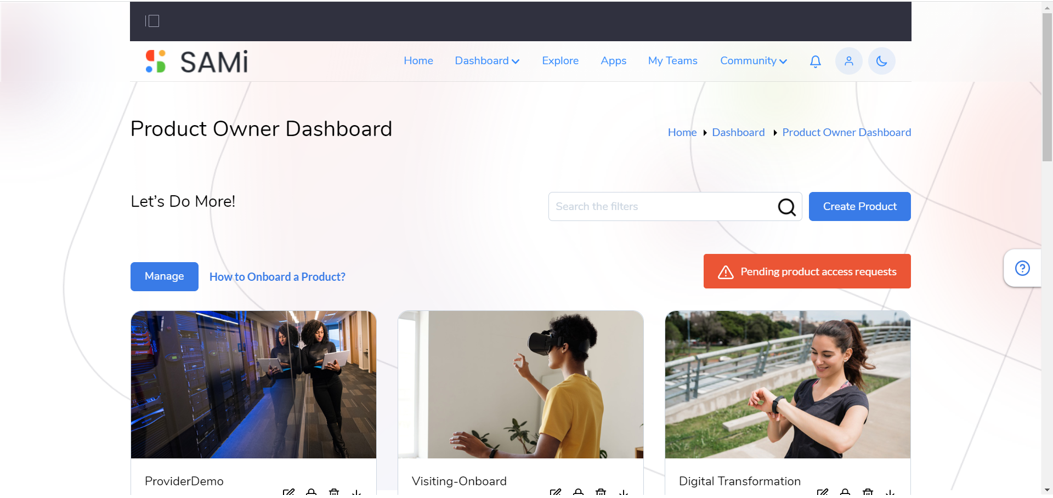
Step 3: The Product Owner will be able to Manage Rate Plans by navigating and clicking Dashboard and then Product Owner Dashboard option.
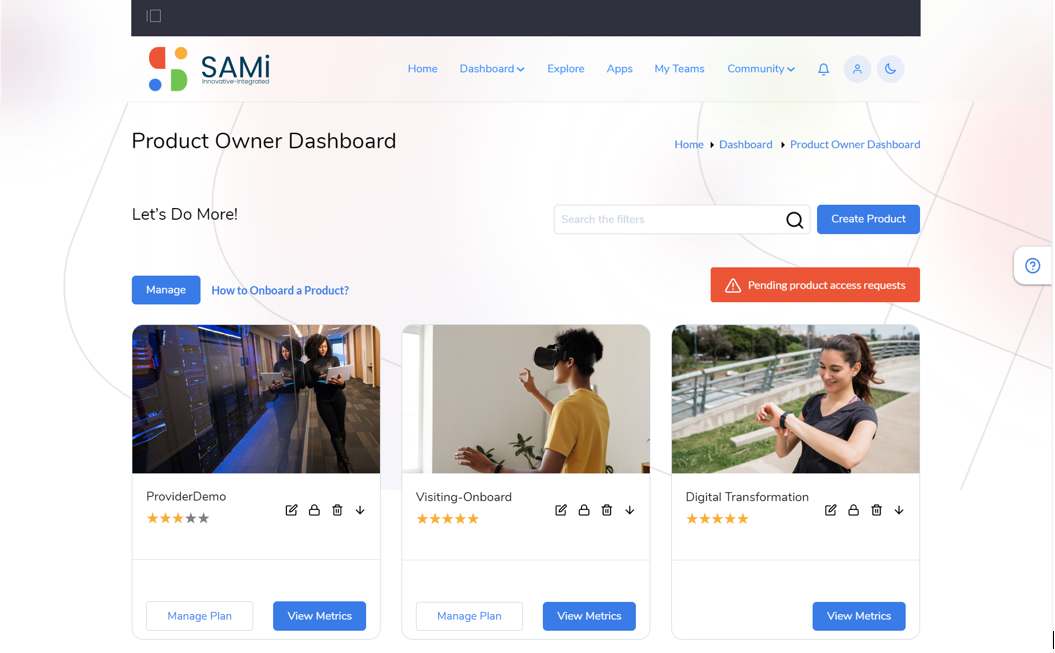
Step 4: In the Product Owner Dashboard, click Manage Plan button on any card to filter the rate plans.
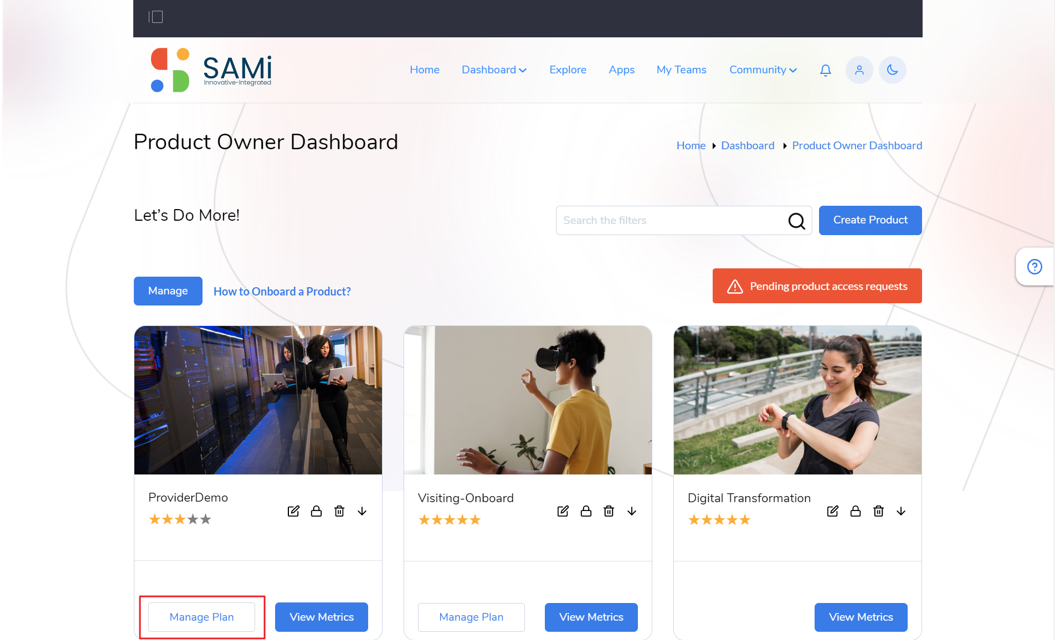
The Product Owner Dashboard with the list of Current Plans appears.
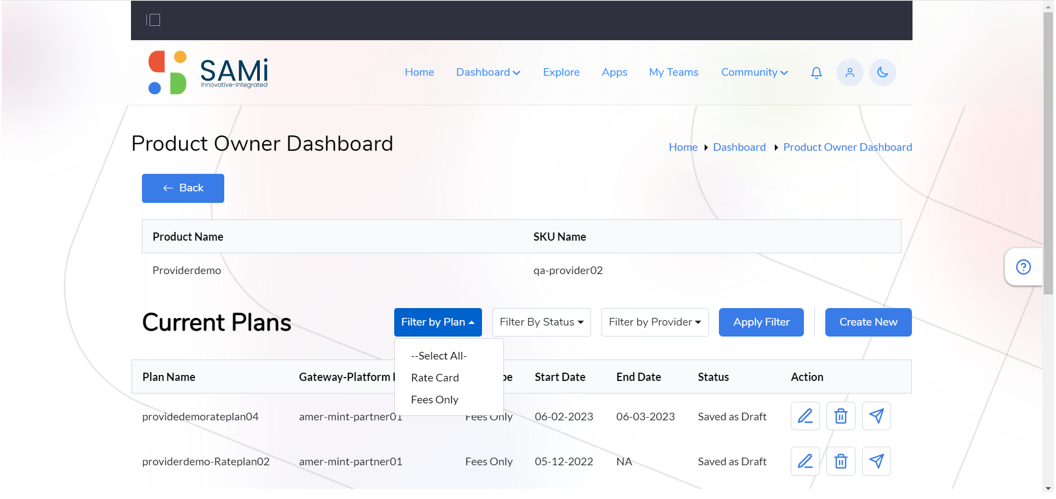
Filter by Plan: In this filter option the PO will be able to filter the plans based on Plan selection as Rate Cards or Fees Only option.
Filter by Status: In this filter option the PO will be able to filter the plans based on Status selection as Active, Expired or Draft option.
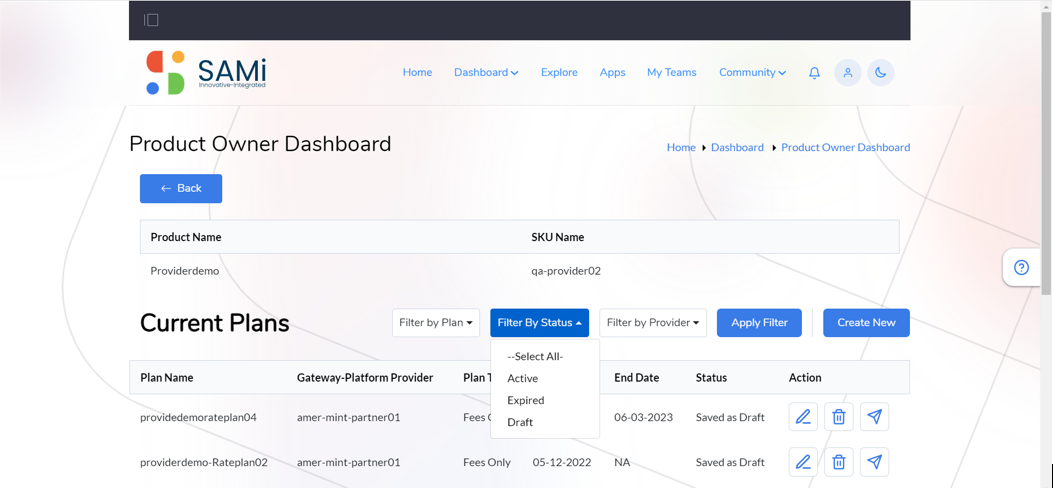
Filter by Provider: In this filter option the PO will be able to filter the plans based on Provider selection as Select All or a current provider.
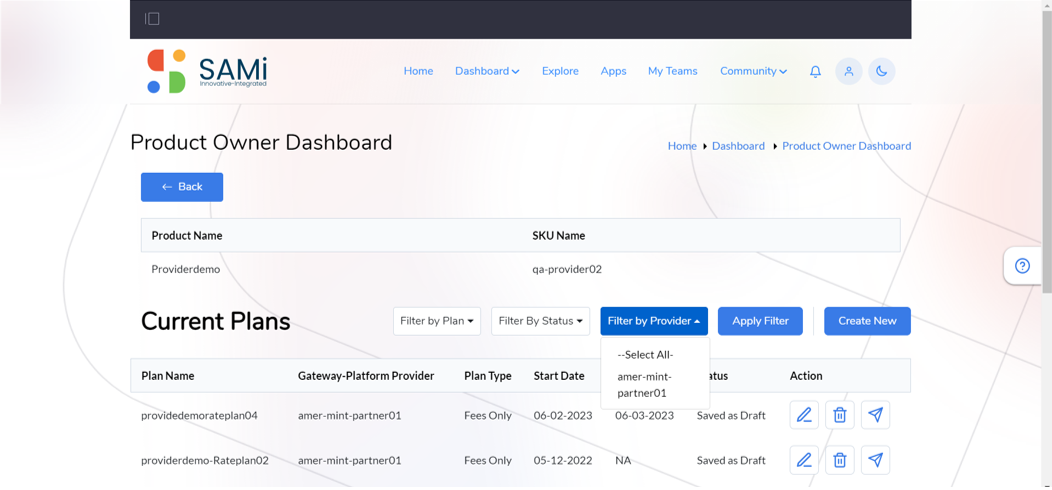
Publishing a Rate Plan
To publish a rate plan, follow the procedure:
Step 1: Login as a Product Owner.
Step 2: Enter the URL: http://sam-portal-dev.demo.sidglobal.cloud/home in the browser.
You will land on to the Product Owner Dashboard.
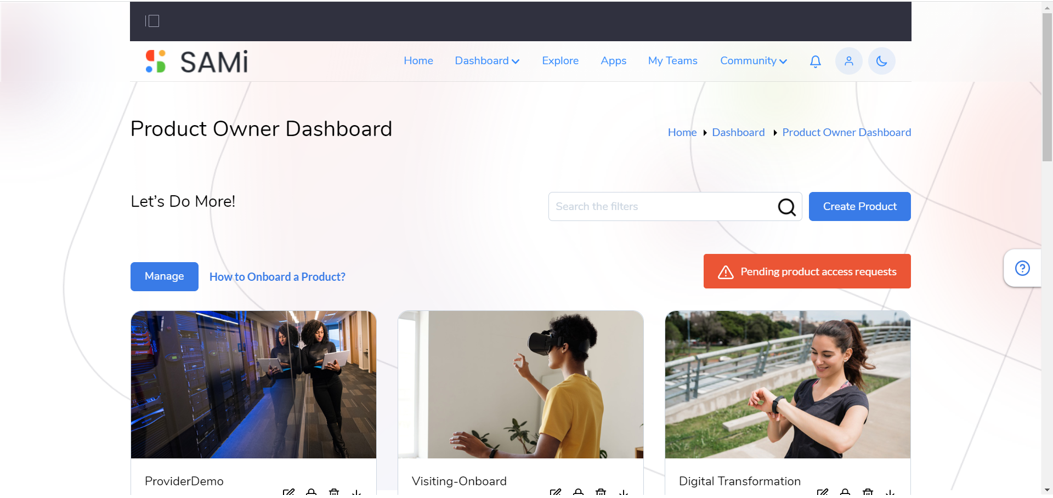
Step 3: The Product Owner will be able to Manage Rate Plans by navigating and clicking Dashboard and then Product Owner Dashboard option.
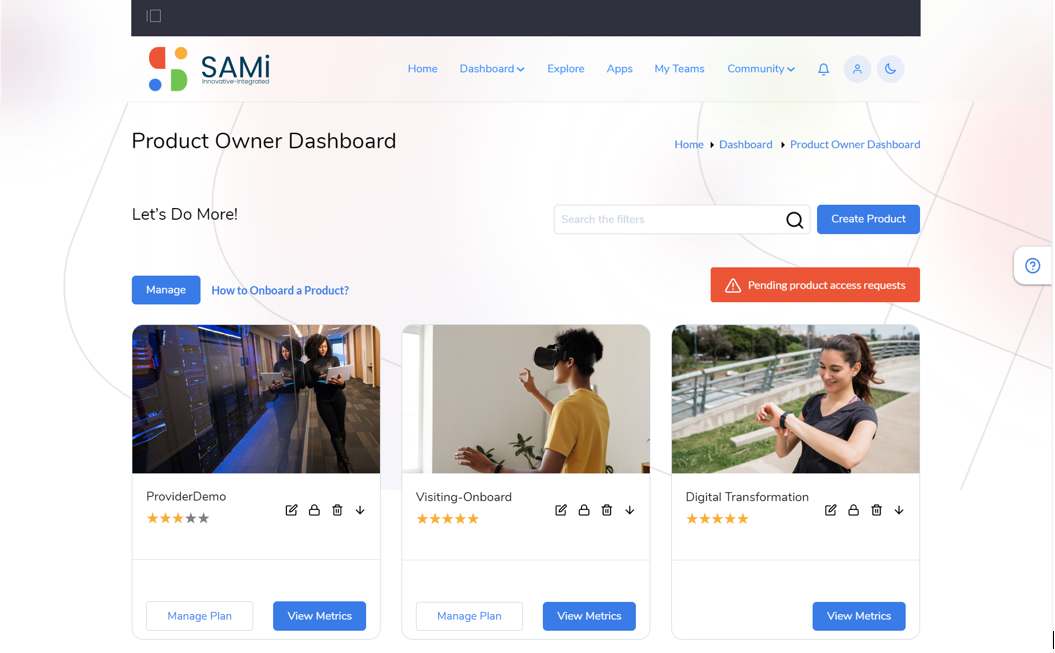
Step 4: In the Product Owner Dashboard, click Manage Plan button on any card to filter the rate plans.
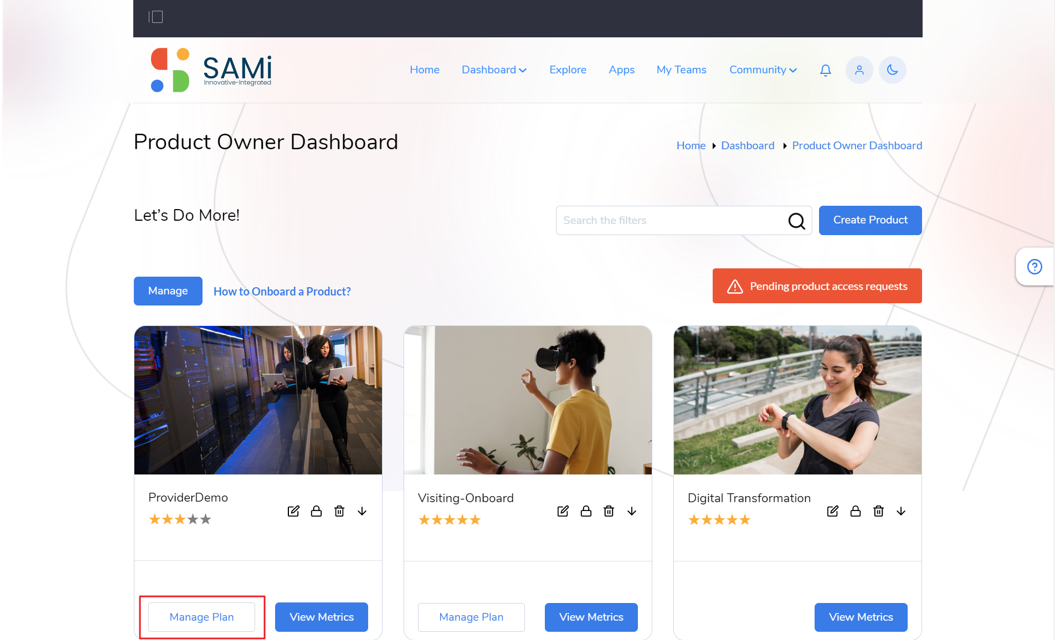
The Product Owner Dashboard with the list of Current Plans appears.
![]()
Step 5: In Current Plans page, click on the Publish Icon.
A confirmation message appears, “Are you sure to Publish the Plan”.
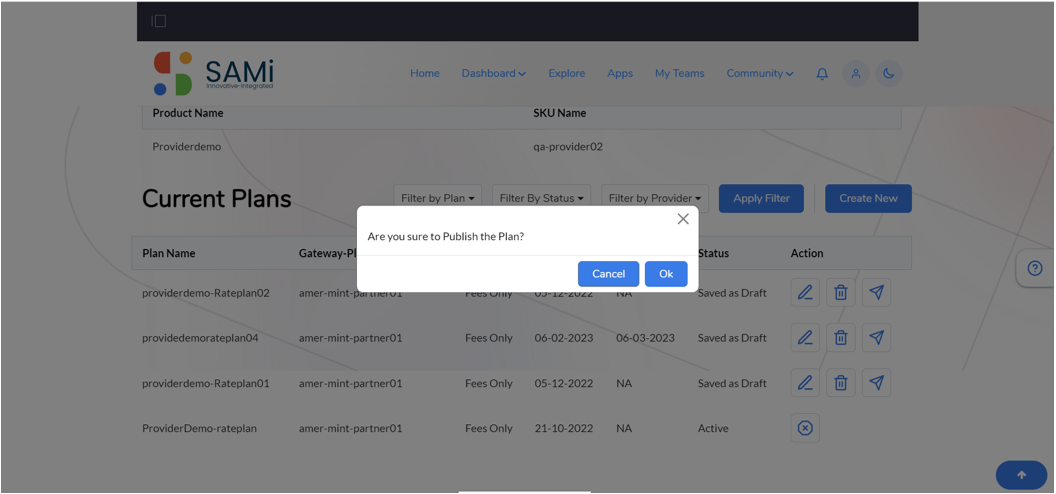
Step 6: Click Ok to publish the rate plan.
Note: If No Rate Plans are Active (Current Rate plan is Expired) it will be published. Otherwise, a message is displayed stating, “Active Rate Plan exists already. No more than one active rate plan at a time. Either expire active rate plan or wait until it expires on given end date”.
Expiring a Rate Plan
To expire a rate plan, the rate plan has to be active, the Product Owner is allowed to search using the filter option and expire a rate plan.
Step 1: To expire an active rate plan navigate to Current Plan page.
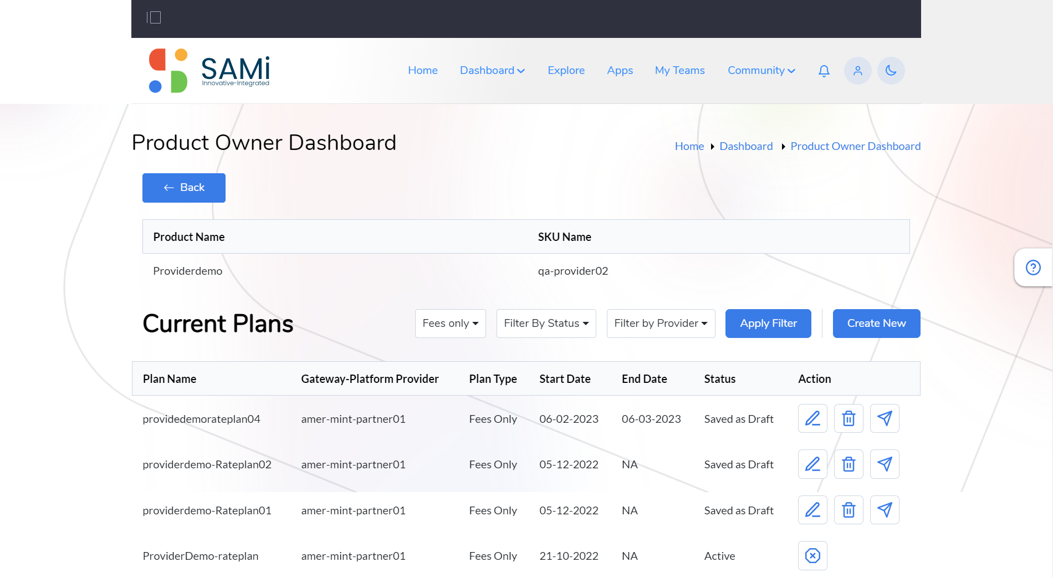
Step 2: Search for an active rate plan as a PO, if you would like to expire it. Use the Filter By Status option to filter the rate plan as per Active status. Click Apply Filter button.
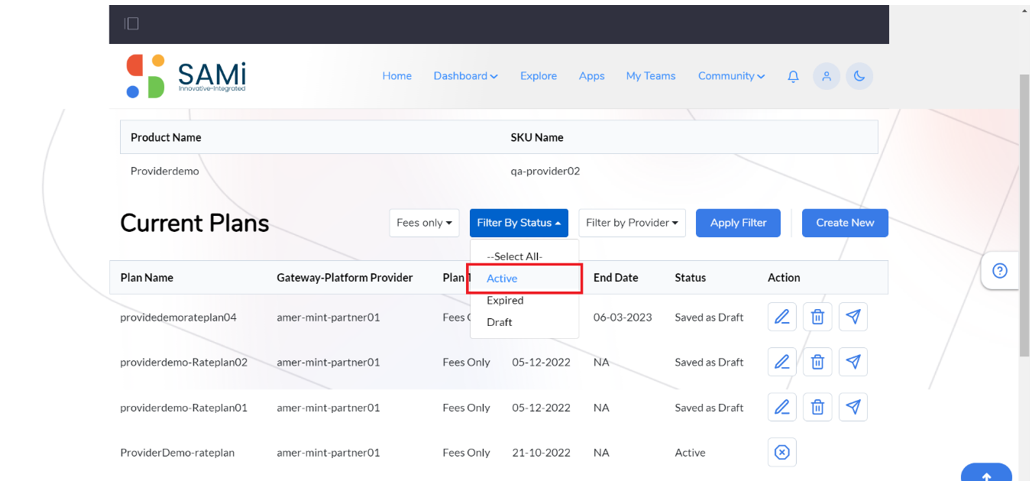
The Active rate plans appear in the Current Plan page.
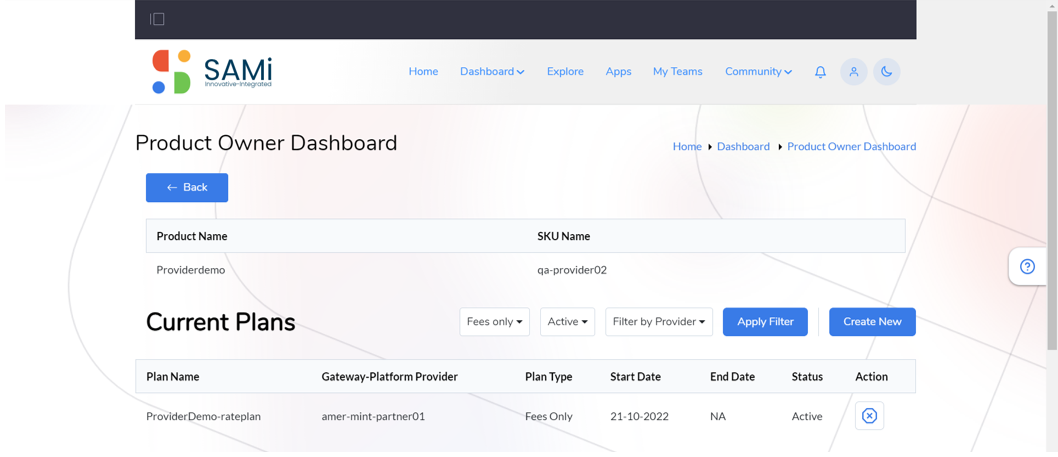
Step 3: Click on Expire Plan Icon.
![]()
A confirmation message appears stating, “Are you sure to expire the Plan”.
Step 4: Click Ok to expire the plan.
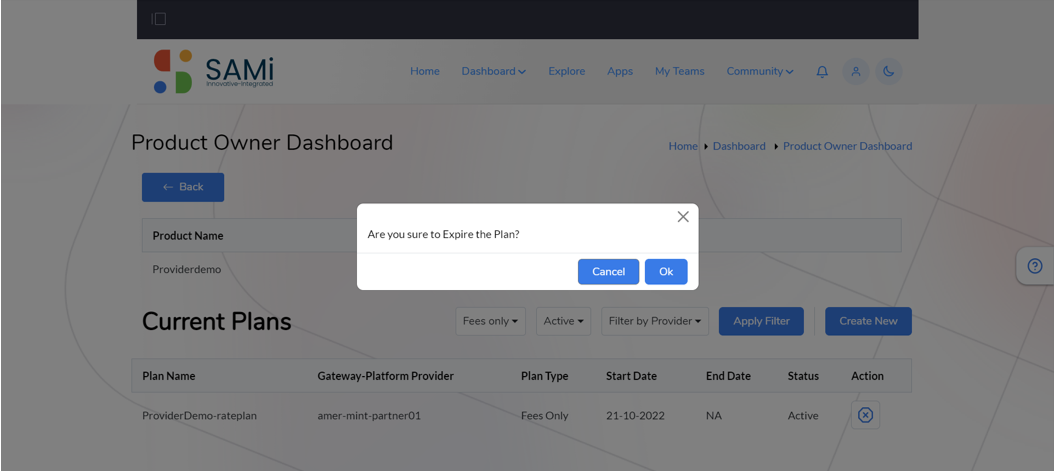
Step 5: Click Cancel to abort expiring a plan.
Note: After Clicking the Expiring Plan, it will take 24Hours to Expire the Current Plan.
View User Metrics
The Product owner will also be able to view the product Metrics. Clicks View Metrics.
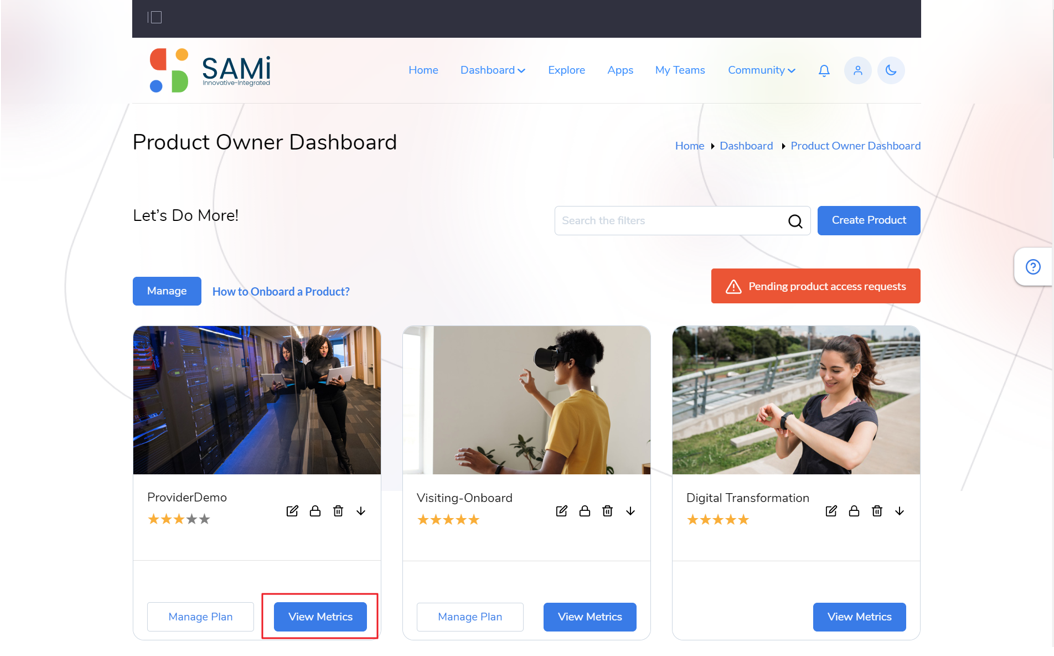
The Product metrics are generated and displayed for the selected product in the Product Owner Dashboard.
The Product Metrics includes: No of Apps for the Product, Teams Subscribed, Developers Subscribed, and Product Rating.