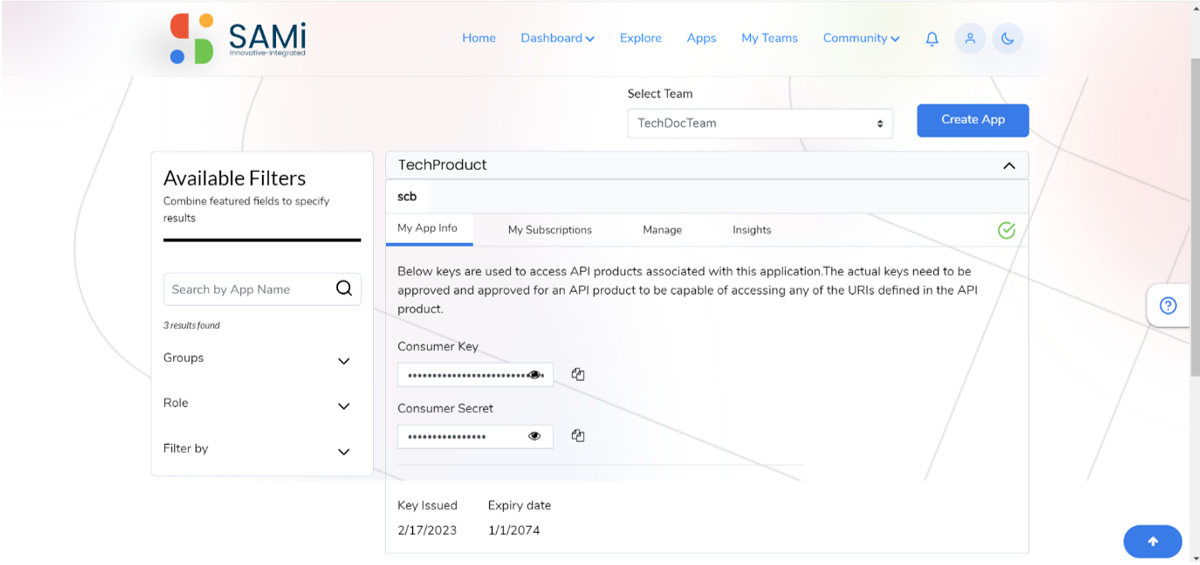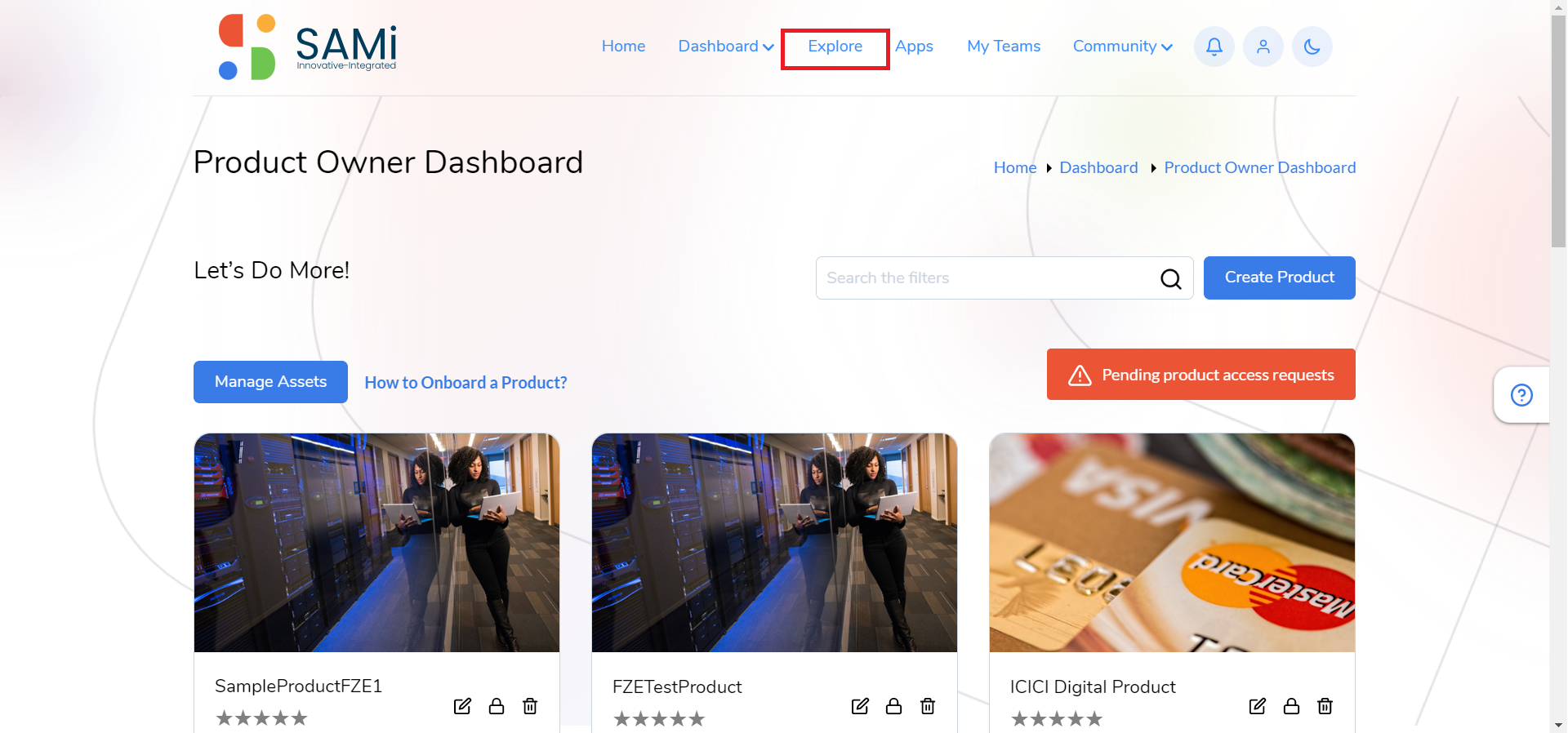As a Product Owner, you can quickly create an App on the SAMi portal by going to the Apps menu. When you successfully create the App, the portal will provide you the Consumer Key and Consumer Secret for accessing the App for the first time.
To Create an App, follow the procedure:
Step 1: Login as a Product Owner.
Step 2: Enter the URL: http://sam-portal-dev.demo.sidglobal.cloud/home in the browser and then press Enter.
Step 3: The SAMi Home page appears. Click on Sign In.
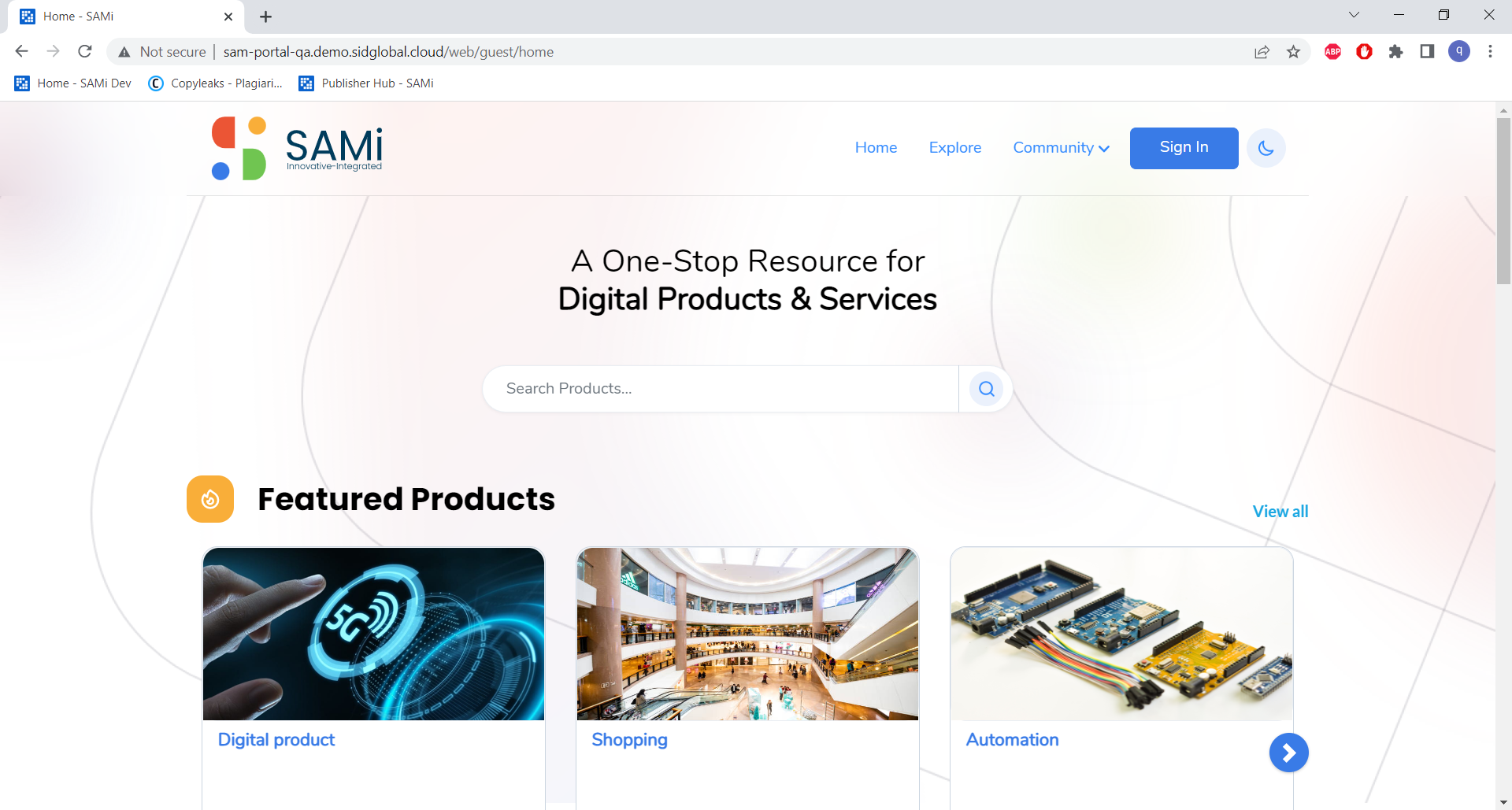
Once your account is created, login with the valid credentials.
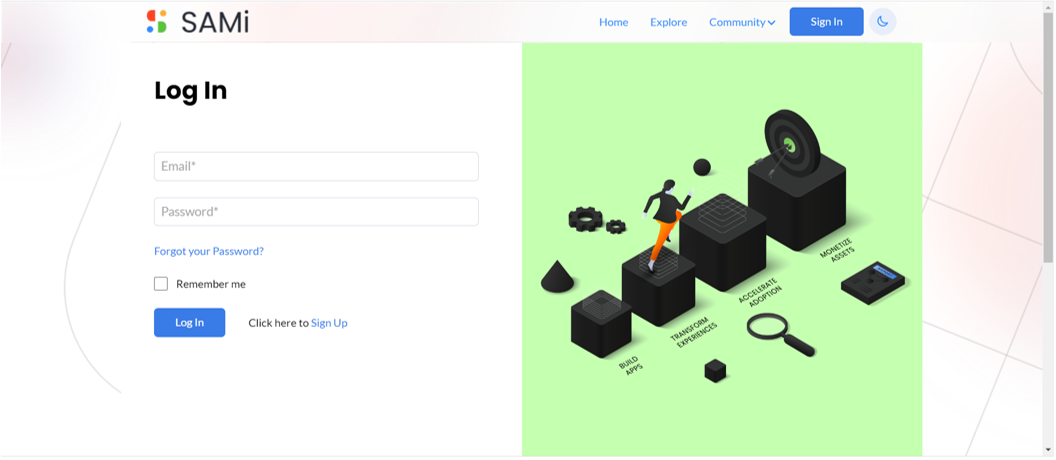
Step 4: In the Log In Page, provide your Email address and Password in the respective text boxes.
Step 5: Click Login.
Once you will log in successfully, you will land on to the Product Owner Dashboard.
Step 6: Navigate to Product Owner Dashboard page and click on Explore on Main menu.
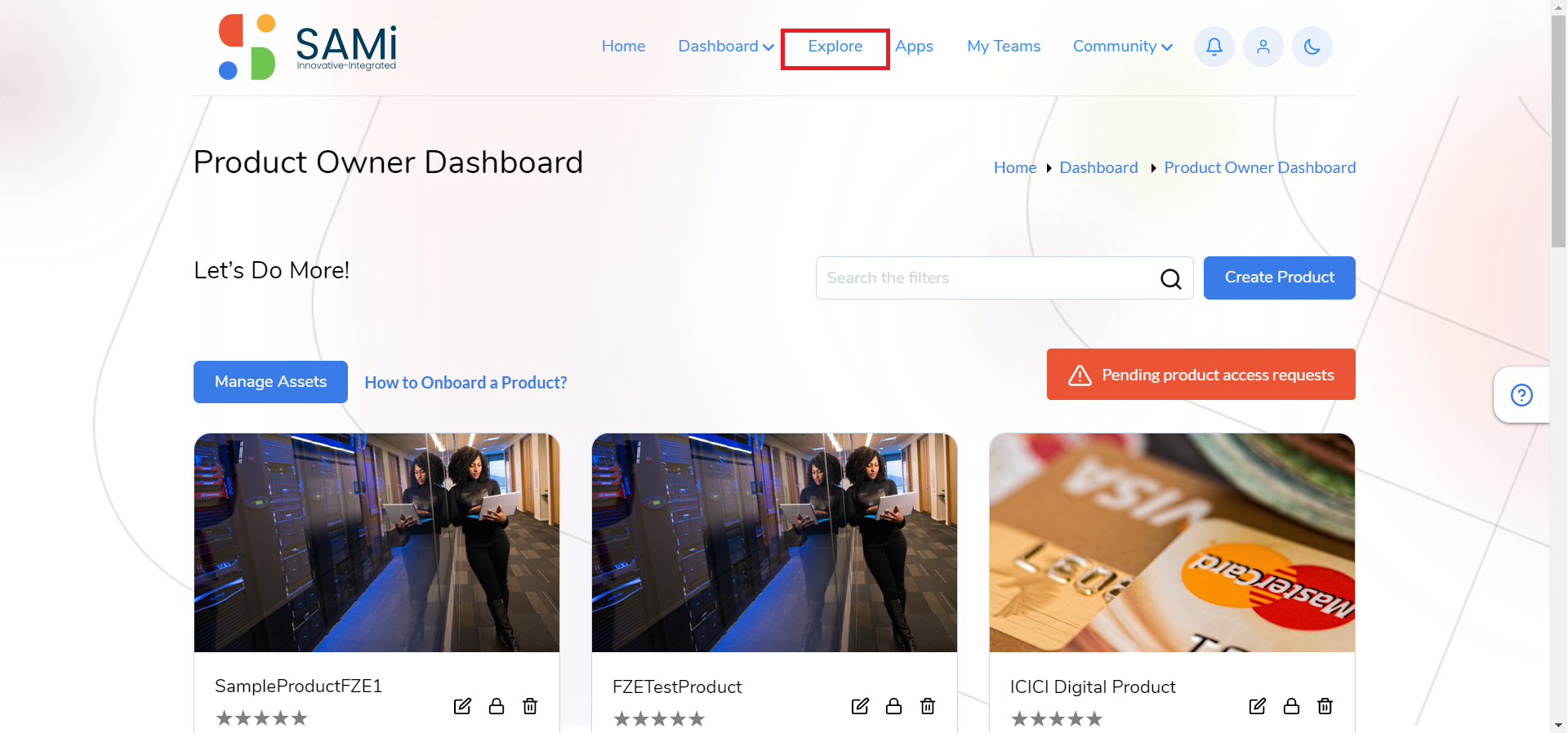
The Explore page is displayed.
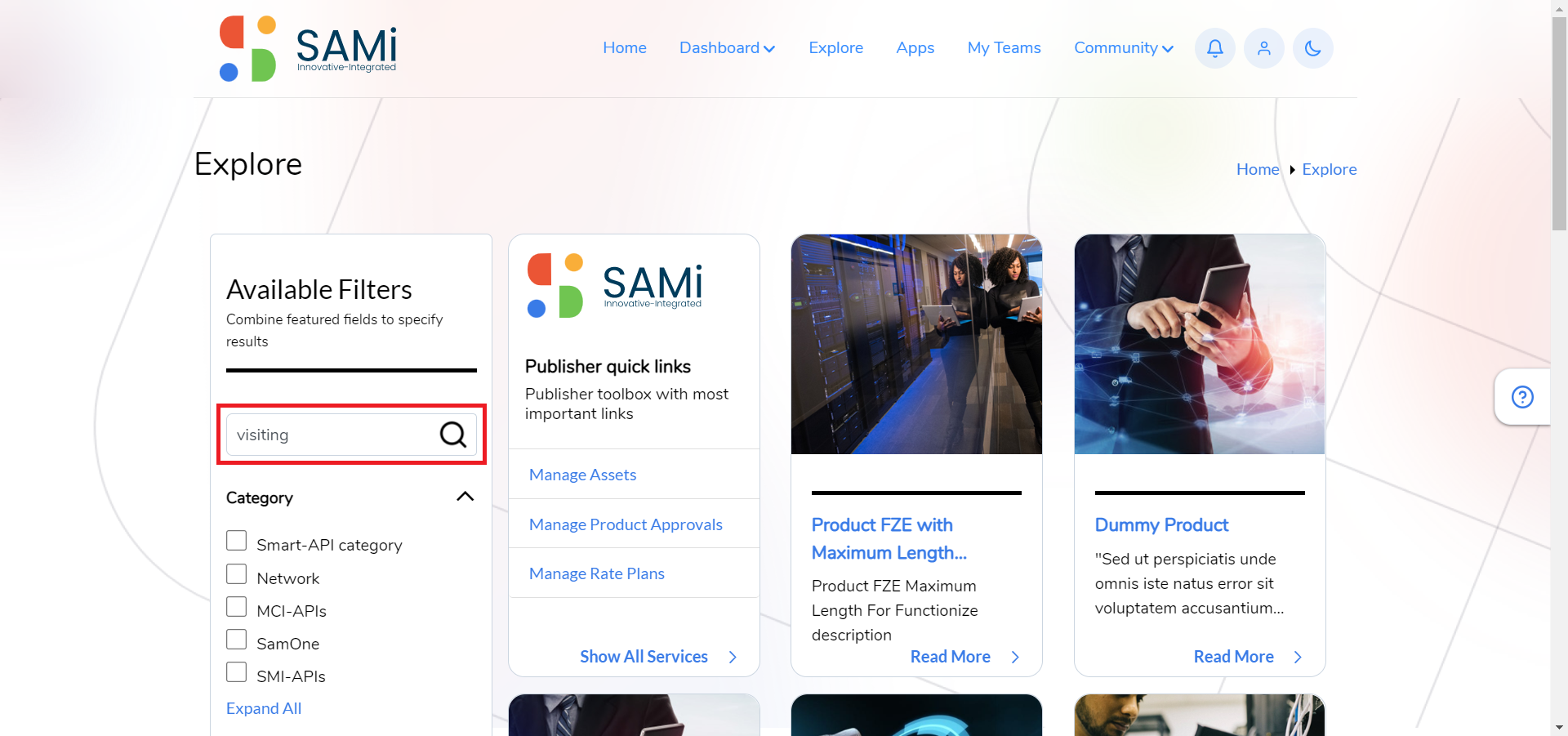
Step 7: In Explore page, enter the App name in the search field and click on Search Icon.
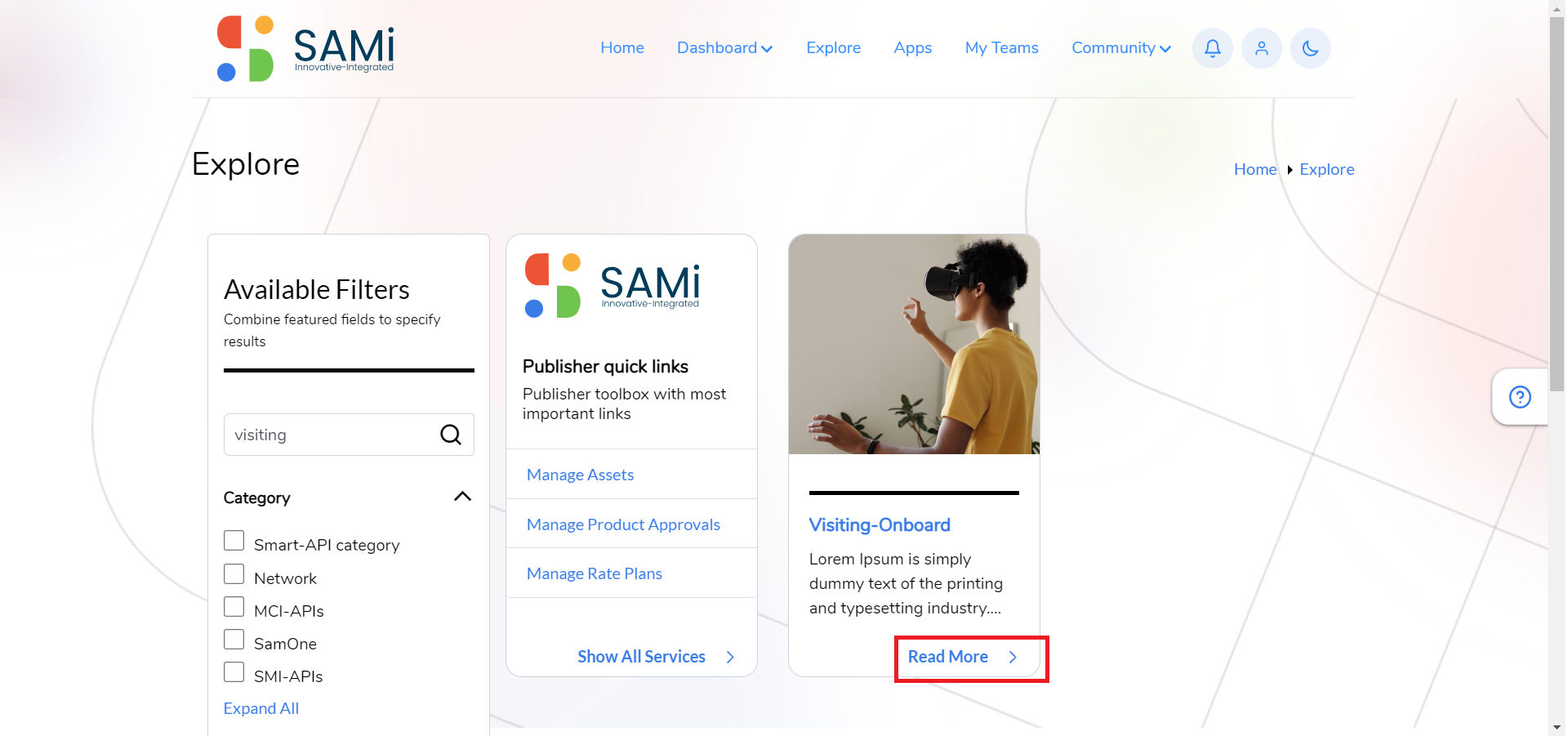
The API Product for Demo is displayed.
Step 8: Click on Read More on the product card.
The Product subscription page is displayed.
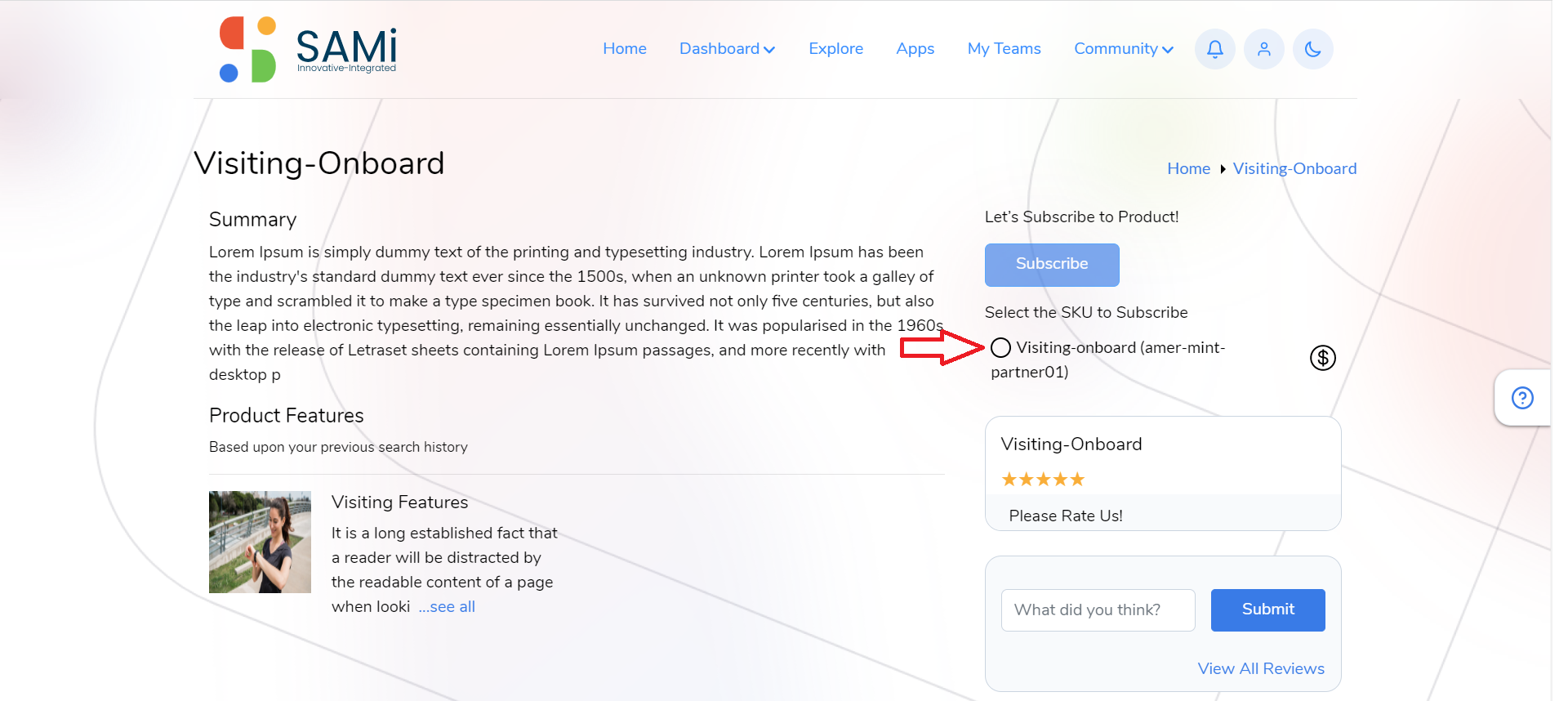
Step 9: Click on Visiting Onboard radio button. Note: This option is for a monetized app as it denotes a $ symbol. Therefore, this app requires payment to be made to subscribe. And, when the radio button is clicked to check it, then the Subscribe button converts to Buy Plan.
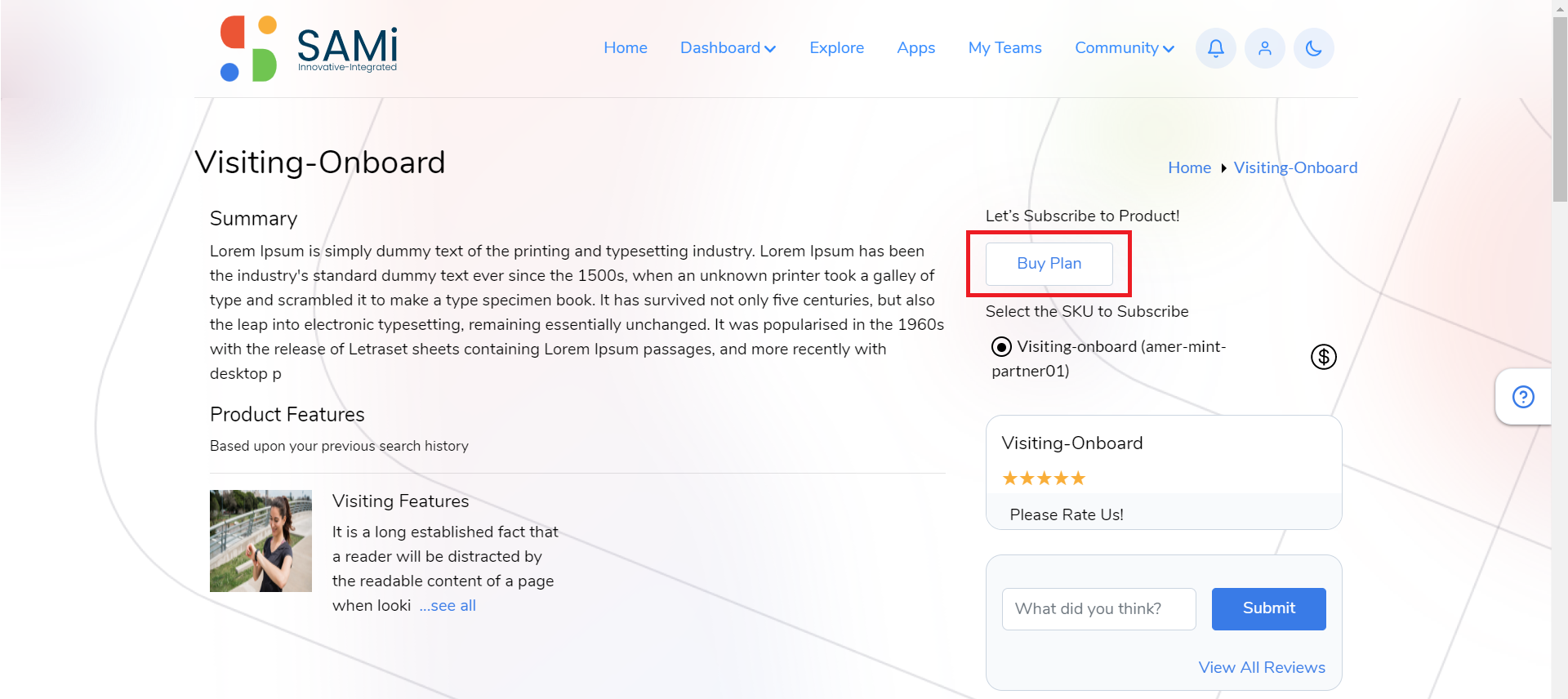
Step 10: Click on Buy Plan button.
The Available Rate Plans appear.
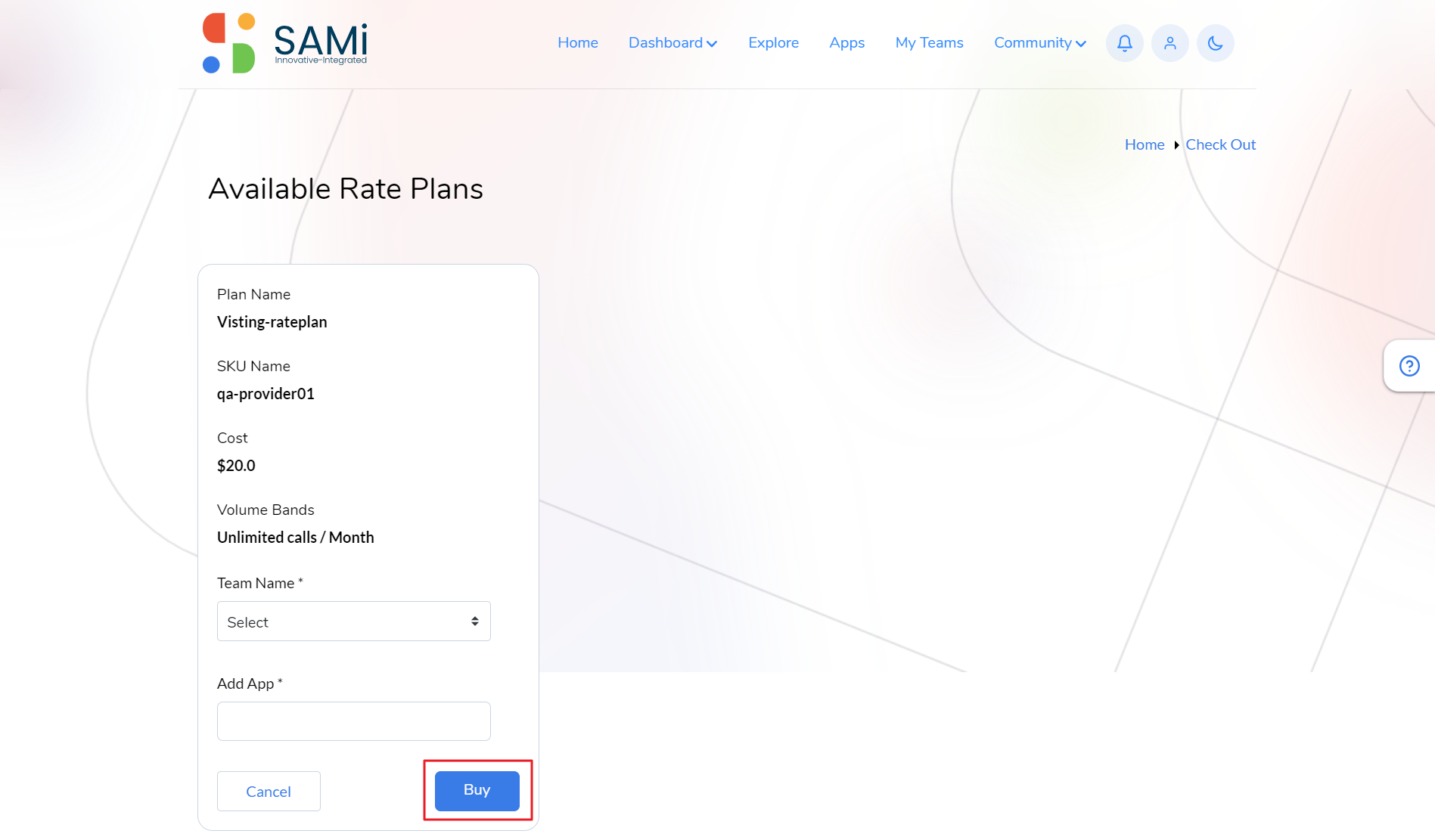
Step 11: Select the Team Name using the dropdown provided.
Step 12: Enter Add App in the textbox provided.
Step 13. Click Buy.
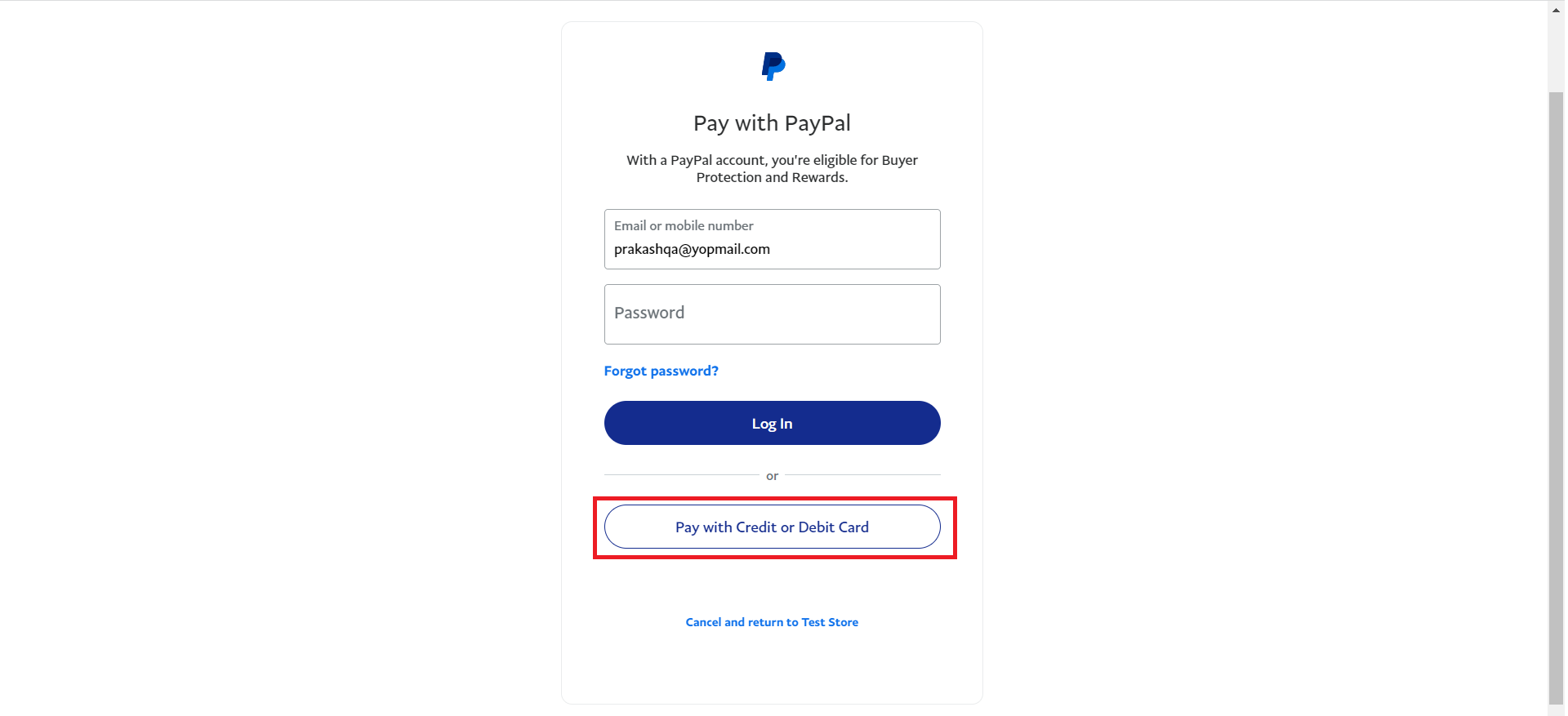
Step 14: When “Pay with Credit or Debit Card” is clicked the Pay with Debit Card or Credit Card page appears.
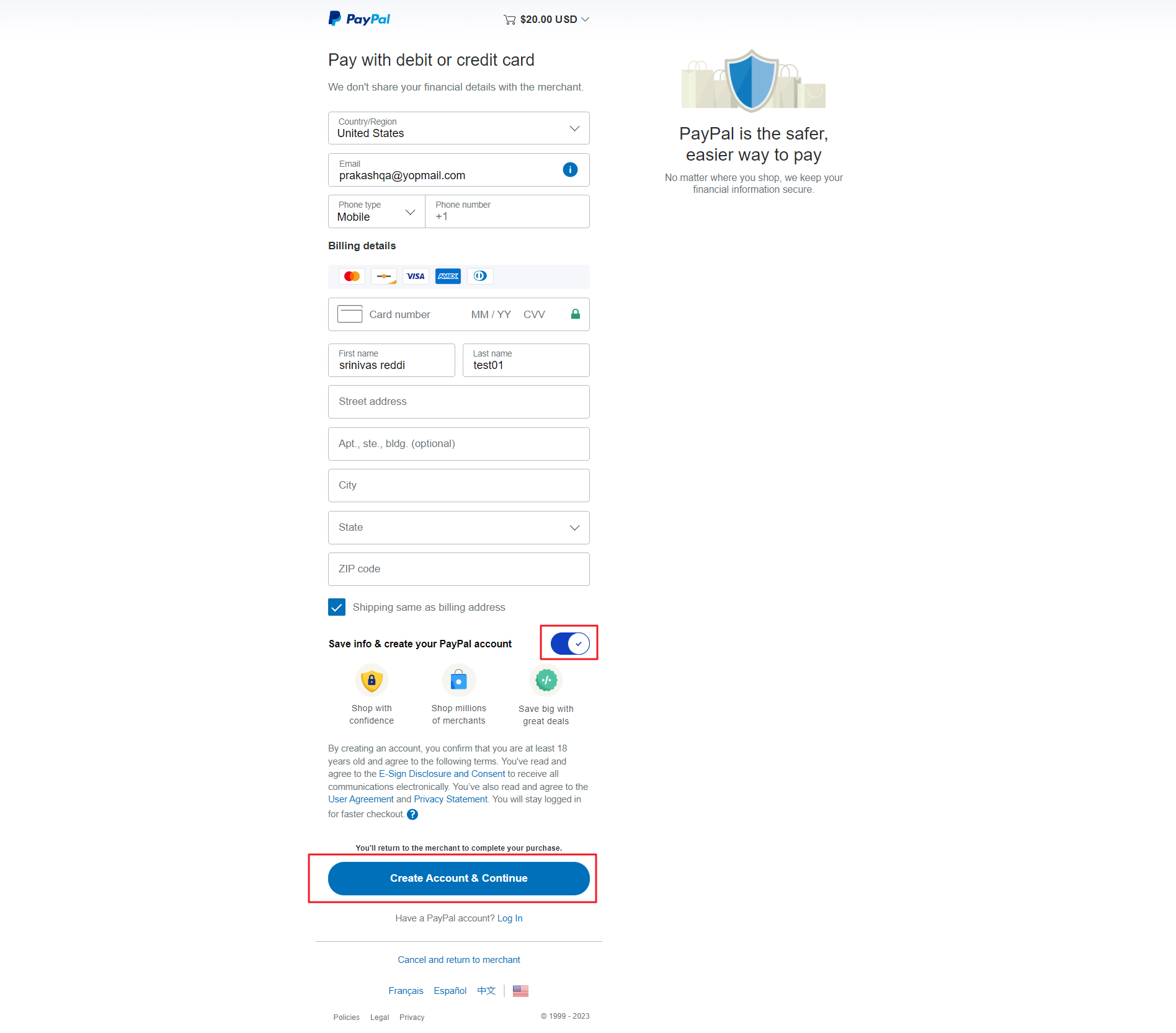
Step 13: Enter all the Credit Card or Debit Card details in the Payment page.
Step 14: If you do not need a PayPal account to be created, toggle on left “Save info & create your PayPal account” button.
Step 15: Create Account & Continue button will change to Continue. Click Continue.
The Apps page appears.
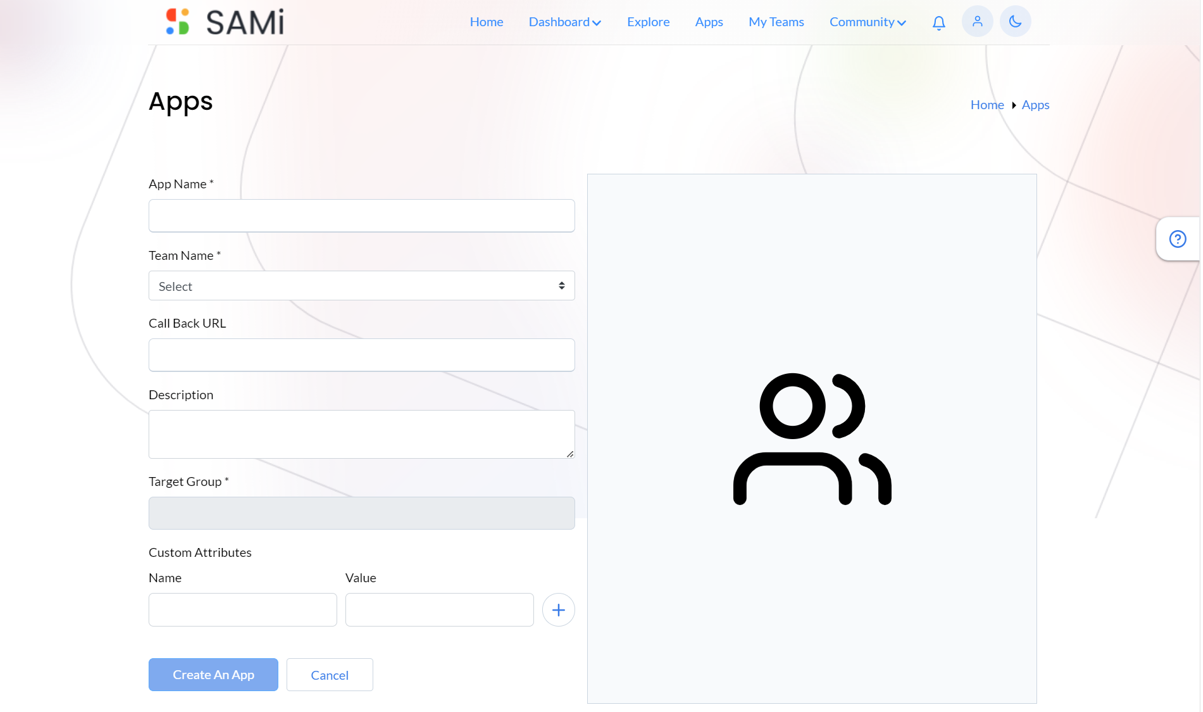
Step 16: Fill in the following details in the Apps page.
- Enter the App Name in the textbox.
- Select the Team Name in the textbox. If you do not have a Team created earlier, click on Create New.
- A Create New textbox appears.
- Enter the Team Name to create a new team, and click on Create Team
- Enter the Call Back URL in the URL textbox.
- Optionally, enter the Description in the text area.
- Enter the Custom Attributes, the Name, and the Value in respective textboxes.
Step 17: Click on Create An App button.
Step 18: Click Cancel, if you wish to abort the App creation and close the window.
Once Create An App button is clicked, a successful subscription email is sent to the Product Owner, and also a message is prompted on the screen, it states, “You are successfully subscribed to a product and an email has been sent, please visit the Apps page to view your app. Please wait 3-5 minutes for the changes to be reflected”.
Note: Therefore, the App created is associated with the Team you created or selected earlier.
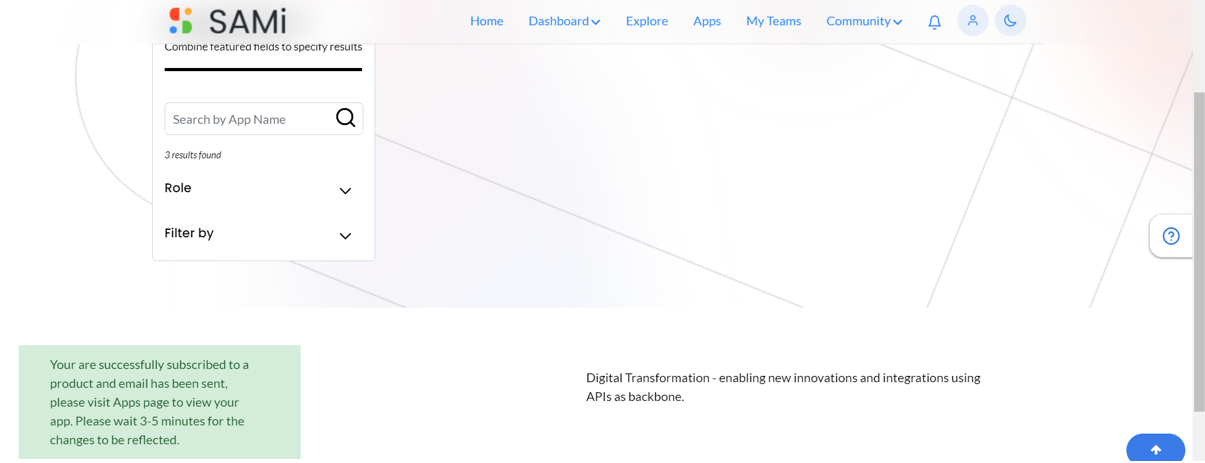
Step 19: Navigate to the Apps page, you will view the App and the relevant app detail tabs.
On the App page, you will receive the Consumer Key, and Consumer Secret, for you to access the application when you try to access it the first time and going forward.